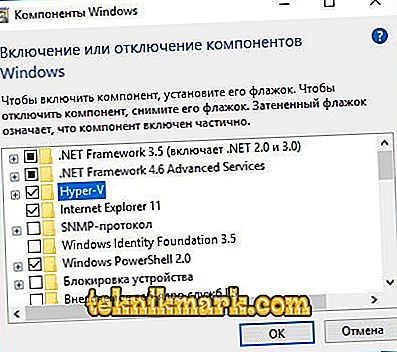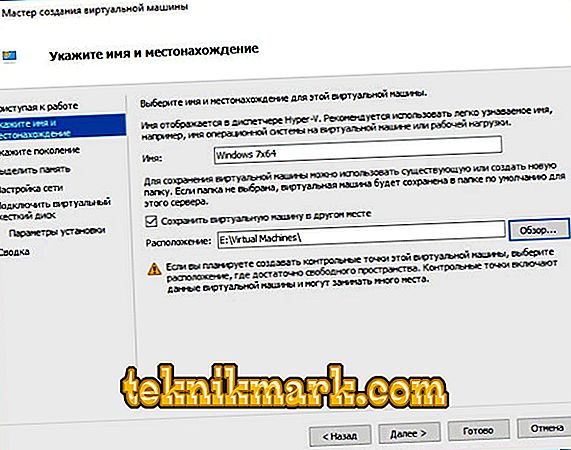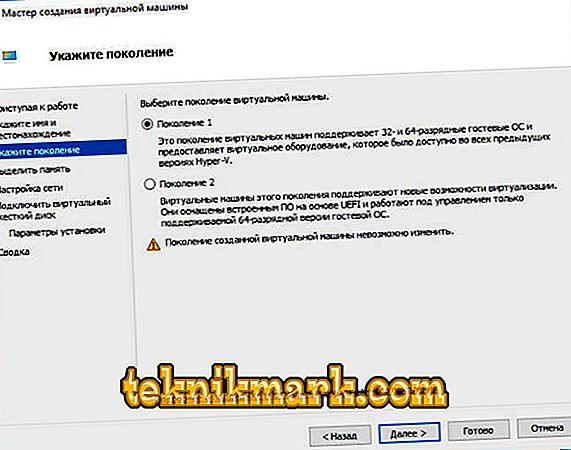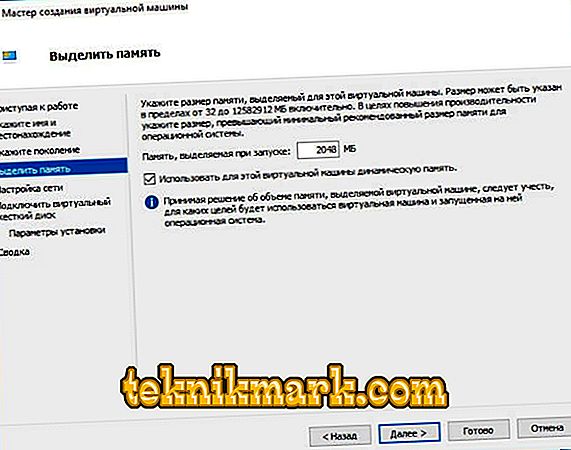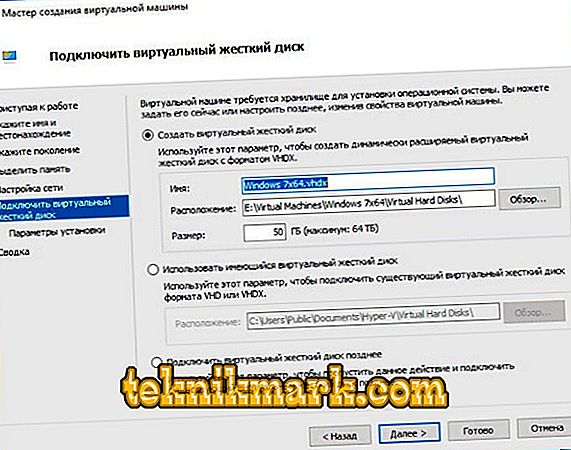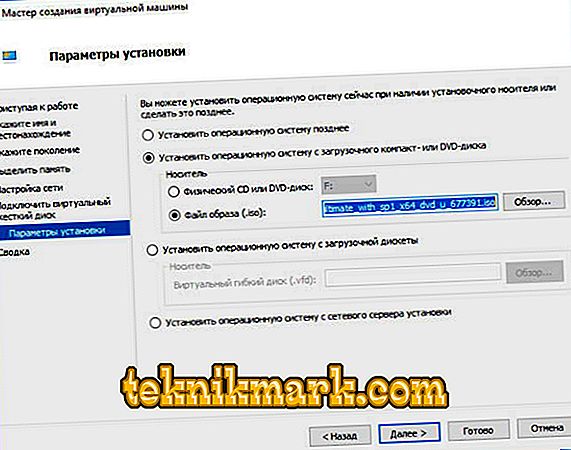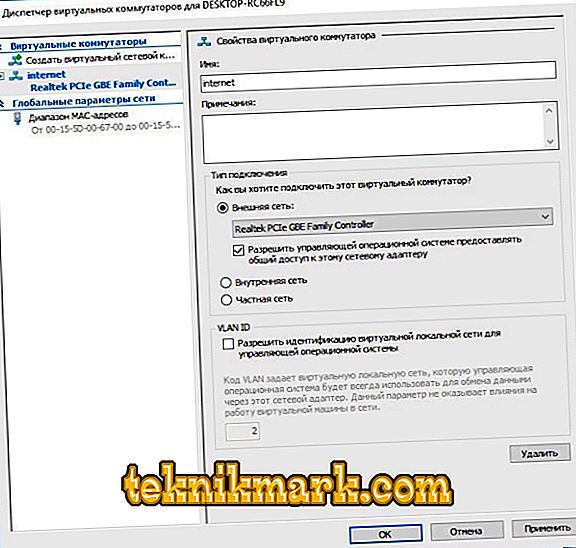หลายคนเคยได้ยินเรื่องเกี่ยวกับเครื่องเสมือนบางอย่างเกี่ยวกับ VirtualBox บางอย่างเกี่ยวกับการติดตั้งระบบปฏิบัติการที่สองบนคอมพิวเตอร์ อย่างไรก็ตามมีบางคนที่มีแนวคิดเกี่ยวกับ Hyper-V และไร้ประโยชน์เพราะโปรแกรมนี้เป็นไฮเปอร์ไวเซอร์ที่ดีซึ่งช่วยให้คุณสามารถติดตั้งระบบปฏิบัติการเพิ่มเติมอีกหนึ่งหรือสองระบบได้ไม่เพียงเท่านั้น สิ่งสำคัญคือการรู้วิธีการติดตั้งและกำหนดค่าเซิร์ฟเวอร์ Windows Hyper-V

อะไรทำไมและอย่างไร
ก่อนอื่นคุณต้องเข้าใจคำศัพท์ และไม่ใช่ว่าผู้ใช้เริ่มต้นยืนอยู่บนปลายจากคำที่เข้าใจยากมากมาย
- Hypervisors สร้างเครื่องเสมือน
- Hypervisor เป็นซอฟต์แวร์พิเศษที่ช่วยให้คุณสามารถแบ่งพีซีของเราเป็นเสมือน "จริง" และหลายหรือเสมือนหนึ่ง
- เครื่องเสมือนเป็นคอมพิวเตอร์ที่ไม่มีอยู่จริงที่สุด มันสร้าง hypervisor ของมัน แต่คุณยังสามารถวางระบบปฏิบัติการบนคอมพิวเตอร์ดังกล่าวได้ (ขึ้นอยู่กับระบบที่สร้างมันขึ้นมา: ตัวอย่างใด ๆ หรือบางอย่าง, เฉพาะจากตระกูล Windows) จากนั้นจัดการมันจากหน้าต่างแอปพลิเคชันหรืออย่างอื่น
- การจำลองเสมือนสำหรับฮาร์ดแวร์ - การสร้างความเป็นจริงเสมือนภายในพีซี ระบบการจำลองเสมือนสำหรับฮาร์ดแวร์มักจะเป็นไฮเปอร์ไวเซอร์ที่กล่าวถึงข้างต้นสิบครั้ง นอกจากนี้ยังสามารถเรียกว่า "ผู้จัดการเครื่องเสมือน"
- Guest OS - ระบบปฏิบัติการที่ตั้งอยู่บนเครื่องเสมือน
อะไรทำให้พวกเราทุกคนนี้
- ความสามารถในการวางระบบปฏิบัติการสองเครื่องบนคอมพิวเตอร์พร้อมกัน มีอะไรเจ๋ง ๆ ถ้าคุณติดตั้ง Windows ไม่ใช่ แต่มีสิ่งที่น่าสนใจมากกว่า: Ubuntu เดียวกัน

เครื่องเสมือนช่วยให้คุณสามารถติดตั้งระบบปฏิบัติการสองระบบบนคอมพิวเตอร์เครื่องเดียว
- ความสามารถในการทดสอบโปรแกรมและระบบปฏิบัติการต่าง ๆ รายการนี้มีประโยชน์สำหรับโปรแกรมเมอร์หรือผู้เชี่ยวชาญด้านไอทีมากกว่าผู้ใช้ทั่วไป แต่ถ้าคุณเป็นผู้เริ่มต้นของหนึ่งในอาชีพเหล่านี้มันจะมีประโยชน์มากสำหรับคุณที่จะสามารถจัดการกับระบบการจำลองเสมือนสำหรับฮาร์ดแวร์
- การใช้โปรแกรมสำหรับ "แกน" ของเราไม่ได้มีจุดประสงค์ เกมเดียวกันเช่น แน่นอนคุณจะไม่สามารถติดตั้งระบบปฏิบัติการจาก PlayStation 3 (แม้ว่าจะไม่มีอะไรเป็นไปไม่ได้!) แต่ที่นี่ Windows XP นั้นง่ายและมันเป็นเรื่องง่ายที่จะเรียกใช้ของเล่นเก่า ๆ มากมาย
- ทำความเข้าใจสาระสำคัญของกระบวนการต่าง ๆ บนคอมพิวเตอร์ วิธีเดียวที่จะหยุดเห็นรูปที่และในจอภาพคือการฝึกฝนและปฏิบัติงานอย่างง่าย ๆ (สำหรับผู้เชี่ยวชาญ) อย่างต่อเนื่อง แต่แน่นอนว่าหนังสือและบทความเช่นนี้ยังไม่ได้ถูกยกเลิก
ทั้งหมดนี้เกี่ยวข้องกับ Hyper-V อย่างไร โปรแกรมนี้เป็นไฮเปอร์ไวเซอร์มาก นอกจากนั้นยังมี VirtualBox และแอปพลิเคชั่นอื่น ๆ อีกมากมายที่ทำหน้าที่คล้ายกัน จะใช้อะไร - คุณเป็นผู้ตัดสินใจและที่นี่โดยเฉพาะเกี่ยวกับ Hyper-V
- ซอฟต์แวร์นี้ใช้งานได้กับระบบ 64 บิตเท่านั้น ในกรณีนี้คุณสามารถสร้างภายในและ 32 บิต
- “ พาเรนต์” ของ Hyper-V เป็นโปรแกรมเซิร์ฟเวอร์ของ Microsoft ที่มีชื่อเดียวกัน "เซิร์ฟเวอร์" หมายความว่าพวกเขาได้รับการปล่อยตัวสำหรับระบบปฏิบัติการเซิร์ฟเวอร์พิเศษ
- มาพร้อมกับ Windows 8, 8.1 และ 10 ระบบ แต่น่าเสียดายที่ยังไม่มี Hyper-V บน Windows 7 เลย
ทำงานกับโปรแกรม

ในการติดตั้งโปรแกรมคุณต้องมีคอมพิวเตอร์ที่ทันสมัย
Hyper-V มีข้อกำหนดของระบบที่คุณควรให้ความสนใจก่อนทำการติดตั้ง
- RAM ไม่น้อยกว่า 4 GB
- หน่วยประมวลผลพร้อมกับการสร้างภาพฮาร์ดแวร์ เทคโนโลยีที่เรียกว่า Intel-VT หรือ AMD-V (อาจเรียกว่า VMX หรือ SVM)
- เทคโนโลยี Intel EPT หรือ AMD RVI
เพื่อตรวจสอบว่าสององค์ประกอบสุดท้ายในพีซีของคุณหรือไม่จะช่วย Coreinfo ประโยชน์ คุณสามารถดาวน์โหลดได้จากเว็บไซต์ทางการของ Microsoft Coreinfo เป็นหน้าต่างที่มีข้อความซึ่งจะมีขีดกลางหน้าพารามิเตอร์ที่คุณสนใจไม่มีหรือข้อมูลเกี่ยวกับการปรากฏตัวของพวกเขา
ติดตั้ง Hyper-V
หากความต้องการของระบบตกลงให้ดำเนินการติดตั้ง Hyper-V ใน Windows 10/8 / 8.1 โปรแกรมมีอยู่แล้วดังนั้นสิ่งที่คุณต้องทำก็คือรันโปรแกรม
- คลิก Win + R เพื่อเริ่มบรรทัดคำสั่ง
- ป้อน: คุณสมบัติเสริม
- เราพบในองค์ประกอบของ Windows Hyper-V ตั้งเครื่องหมาย
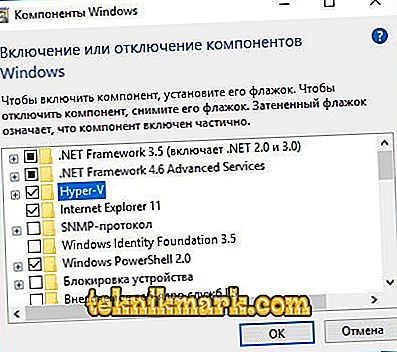
วางเครื่องหมายไว้ใกล้กับ Hyper-V
- คลิกตกลง
- รีบูทพีซี
ดังนั้นจึงมีไฮเปอร์ไวเซอร์ที่ติดตั้งอยู่จึงยังคงใช้งานได้ตามที่ควรและสร้างเครื่องเสมือน
สร้างเครื่องเสมือน
การกำหนดค่าเครื่องเสมือนใน Hyper-V อย่างที่คุณคิดว่าซับซ้อนกว่าการติดตั้ง อย่างไรก็ตามแม้ผู้เริ่มต้นสามารถจัดการได้
- เรียกใช้โปรแกรม
- คลิกปุ่ม "สร้าง" ที่มุมบนขวาจากนั้น - "เครื่องเสมือน"
- วิซาร์ดการสร้างจะปรากฏขึ้นอ่านข้อมูลคลิก "ถัดไป"
- ขึ้นมาด้วยชื่อ สถานที่ไม่สามารถเปลี่ยนแปลงได้
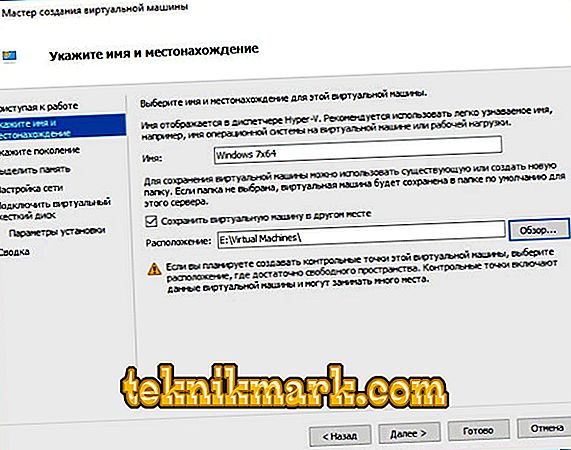
ระบุชื่อและที่ตั้ง
- ต่อไปเรามีให้เลือกสองรุ่น ระบบปฏิบัติการเกสต์บางตัวสามารถติดตั้งในระบบหนึ่งและไม่ได้ติดตั้งในระบบอื่น ดังนั้นเมื่อติดตั้ง“ แกน” ด้วยตัวคุณเองให้ตรวจสอบความกว้างของระบบและตรวจสอบว่าพวกเขามีสื่อสำหรับบูต UEFI หรือไม่ เราเลือกตัวเลือกที่สองเมื่อเราติดตั้ง Windows รุ่นใหม่
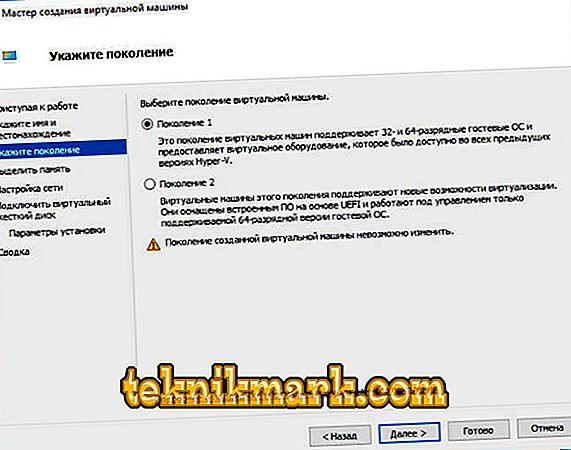
การเลือกรุ่นของ Hyper-V
- ในหน้าต่างถัดไปคุณต้องเลือกหน่วยความจำที่จัดสรร ดีกว่าที่จะปล่อย 1024 MB อย่างไรก็ตามหากคอมพิวเตอร์มี RAM สูงกว่า 4 GB คุณสามารถอนุญาตได้มากขึ้น หากคุณกำลังจะติดตั้ง XP หรือระบบไฟอื่น ๆ คุณสามารถเลือกได้น้อยลง
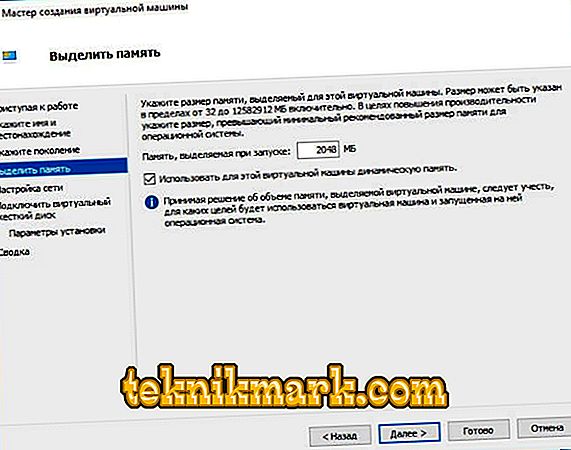
ระบุจำนวนหน่วยความจำ
- ต่อไปเราจะพบสวิตช์เสมือนในรายการการเชื่อมต่อเครือข่ายหากเราสร้างมันขึ้นมา
- สร้างฮาร์ดดิสก์เสมือนระบุที่ตั้งและขนาด
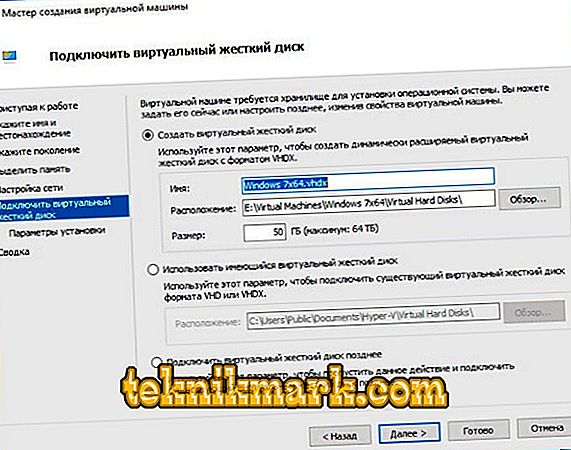
เราเชื่อมต่อฮาร์ดดิสก์เสมือน
- ขั้นสุดท้ายให้ระบุพา ธ ไปยังไฟล์อิมเมจระบบ
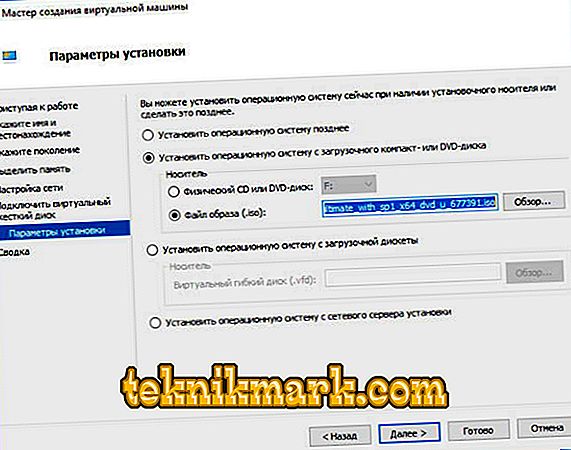
ระบุพา ธ ไปยังไฟล์อิมเมจระบบ
- เราตรวจสอบข้อมูลทั้งหมดแล้วคลิก "เสร็จสิ้น"
การตั้งค่านี้ยังไม่จบ ตอนนี้คุณต้องสตาร์ทรถและเรียนรู้วิธีใช้งานอย่างมีประสิทธิภาพ
เรียกใช้เชื่อมต่อกับเครือข่ายและชิปบางตัว
ก่อนอื่นให้พิจารณาการเปิดตัวระบบปฏิบัติการใหม่
- รายการในหน้าต่าง Hyper-V แสดงเครื่องเสมือนทั้งหมด เรามักจะมีมันคนเดียว
- เลือกจากนั้นคลิกปุ่มเมาส์ขวาและคลิก "เชื่อมต่อ"
- เธอหันไปรอบ ๆ หน้าต่างทั้งหมด ในการเริ่มต้นคุณต้องคลิกที่ปุ่มกลมที่ด้านบน จากที่นั่นการดำเนินการอื่น ๆ จะดำเนินการกับระบบเสมือน
- เรากดปุ่มใด ๆ
- ตอนนี้เรากำลังทำงานกับระบบปฏิบัติการอิมเมจ ISO ที่เราดาวน์โหลดมา
ทุกอย่างเครื่องกำลังทำงาน เมื่อคุณปิดหน้าต่างเราเพียงแค่ยุบมันและมันยังคงทำงานในพื้นหลัง
นอกเหนือจากการเชื่อมต่อเครื่องโดยตรงสิ่งสำคัญคือต้องสามารถกำหนดค่าและเชื่อมต่อกับเครือข่าย ซึ่งทำได้ดังนี้
- เปิดตัวจัดการเพื่อสร้างสวิตช์เสมือน มันตั้งอยู่ในเมนู "การกระทำ"
- คุณสามารถเลือกสามเครือข่าย: ภายนอกภายในและส่วนตัว ในระยะสั้น: ภายนอก - คอมพิวเตอร์เสมือน - อินเทอร์เน็ต, ภายใน - เสมือน - กายภาพ, ส่วนตัว - เสมือน - เสมือน ตั้งค่าการเชื่อมต่ออินเทอร์เน็ต
- ขึ้นมาด้วยชื่อ ใส่เครื่องหมายถูก "เครือข่ายภายนอก" และค้นหาในรายการ "Family Controller" หรือการเชื่อมต่อประเภทอื่น
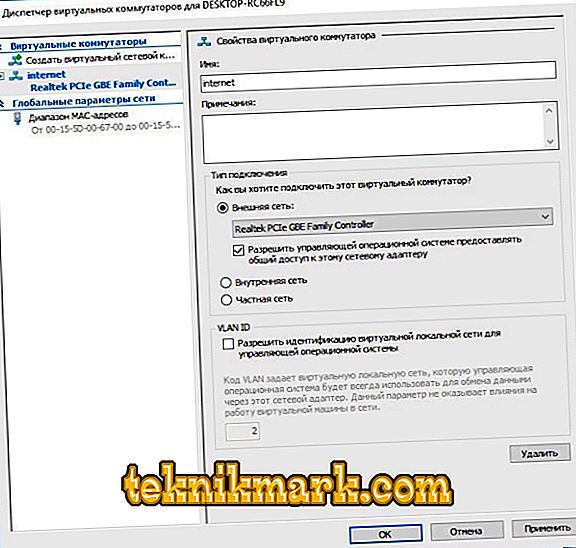
ระบุชื่อของเครือข่ายภายนอก
- เรากดเพื่อสมัคร
คุณสามารถสร้างการเชื่อมต่อเครือข่ายได้ทั้งก่อนและหลังการสร้าง“ เด็ก” ระบบปฏิบัติการจะไม่มีอะไรเปลี่ยนแปลงจากสิ่งนี้ เครื่องจะยังคงเชื่อมต่อกับสวิตช์ที่เพิ่งสร้างใหม่
หลังจากติดตั้งและกำหนดค่า Hyper-V หนึ่งในปัญหาที่ยังคงอยู่เมื่อทำงานกับระบบคือการถ่ายโอนไฟล์จากคอมพิวเตอร์จริงไปยังเครื่องที่เราสร้างขึ้น เพื่อแก้ปัญหานั้นการเชื่อมต่อที่ดีที่สุดกับเดสก์ท็อประยะไกลนั้นดีที่สุด
- เปิดบรรทัดคำสั่งบนพีซีเสมือน (Win + R) เราป้อน: EXE shell32.dll, Control_RunDLL sysdm.cpl,, 5
- เราอนุญาตการเชื่อมต่อมันเป็นเครื่องหมายที่ต่ำที่สุดในแท็บ "การเข้าถึงระยะไกล"
- ตอนนี้เราป้อนในบรรทัดคำสั่ง: ipconfig
จำเป็นต้องใช้คำสั่งเพื่อค้นหาที่อยู่ IP คัดลอกหรือเขียนมัน
- ตอนนี้ไปที่คอมพิวเตอร์ทางกายภาพ
- ที่บรรทัดคำสั่งเราขับรถ: mstsc
- ป้อน IP ชื่อที่แน่นอนของผู้ใช้เราอนุญาตให้คุณบันทึกข้อมูลรับรอง หลังจากคลิก "บันทึก" และจากนั้น "เชื่อมต่อ"
ตอนนี้เราสามารถสลับระหว่างเดสก์ท็อปเสมือนและคอมพิวเตอร์จริงได้ สิ่งนี้ให้อะไร การถ่ายโอนไฟล์โดยใช้วิธีมาตรฐาน: ctrl + C, ctrl + V โดยไม่ต้องเชื่อมต่อเดสก์ท็อประยะไกลวิธีนี้ใช้ได้กับข้อความเท่านั้น
จะรับ OS ได้ที่ไหน?
คำถามที่หลายคนอาจเกิดขึ้นเมื่อพวกเขาอ่านเกี่ยวกับการสร้างเครื่องเสมือน ระบบปฏิบัติการหรือดิสทริบิวชันสามารถดาวน์โหลดได้จากแหล่งข้อมูลพิเศษต่างๆ สิ่งสำคัญคือต้องแน่ใจว่านี่เป็นอิมเมจ ISO Windows รุ่นทดลองสามารถใช้งานได้สามเดือน ถ้าเราพูดถึงลีนุกซ์ลีนุกซ์, ส่วนใหญ่นั้นว่าง, มันสำคัญกว่าที่จะหาบิลด์ที่เหมาะสมและใส่ลงใน ISO
ตอนนี้คุณมีความคิดเล็กน้อยเกี่ยวกับ Hyper-V แน่นอนฟังก์ชั่นทั้งหมดความซับซ้อนและความสามารถของโปรแกรมไม่สามารถอธิบายได้ในบทความเดียว แต่หลังจากอ่านเสร็จแล้วคุณสามารถทำการกระทำพื้นฐานได้อย่างง่ายดาย จากนั้นติดตั้งระบบที่ไม่ได้เป็นของตระกูล Windows แยกต่างหาก